Этот материал в большей степени будет интересен тем, кто хочет ознакомиться с Joomla, но не хочет специально для этого устанавливать веб-сервер и заниматься установкой Joomla. Также он может пригодиться веб-мастерам, которые хотят продемонстрировать возможности Joomla потенциальному заказчику, но при этом не хотят тратить время на специальную установку. Итак, приступим.
1. Заходим на веб-сайт demo.joomla.org, указываем желаемое имя будущего демо-сайта, адрес электронной почты и пароль для доступа в демо-сервис. Соглашаемся с "Terms of service" (отмечаем галочкой) и жмем кнопку "Launch".
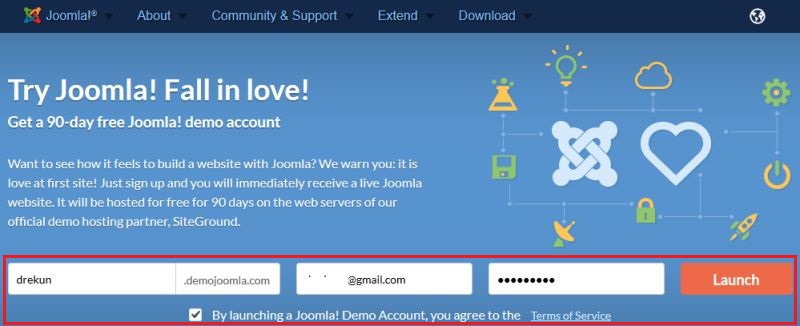
Получаем сообщение о том, что необходимо дождаться письма для активизации аккаунта.
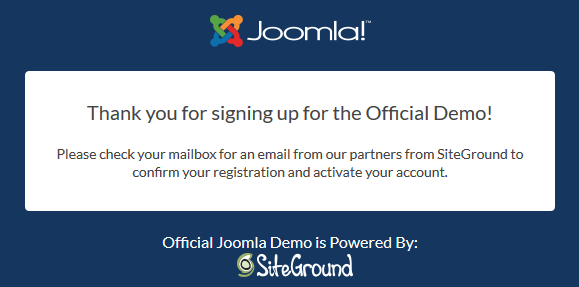
2. Получив письмо, кликаем на ссылку активации.
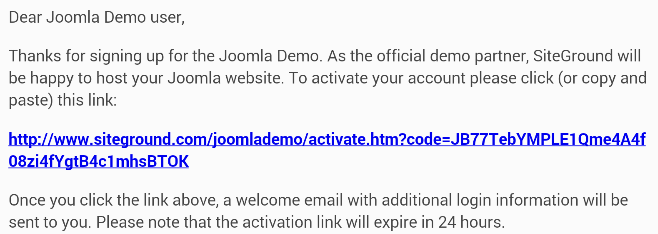
После этого вы получите письмо с данными для входа в ваш аккаунт.
3. Получив письмо с данными для входа, жмем на кнопку "Login to Customer Area".
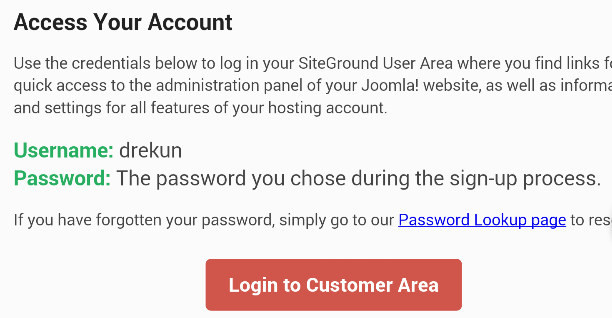
4. В окошке входа вводим имя сайта и пароль, которое вы выбрали на шаге 1. Жмем "Login".
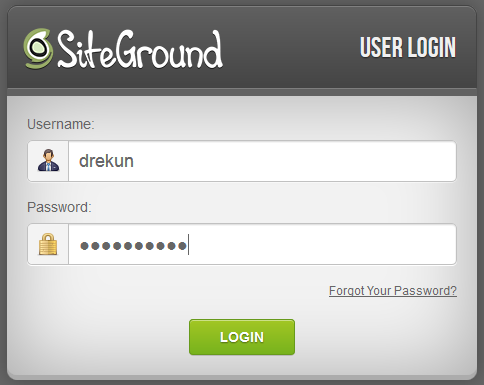
5. Вы попадете в панель демо-сервиса.
Поздравляем, ваш Joomla демо веб-сайт создан! Вы можете просмотреть его кликнув на кнопку "View site" или зайти в панель управления CMS, нажав на кнопку "Admin". Использование такого демо веб-сайта совершенно бесплатно в течении 90 дней.
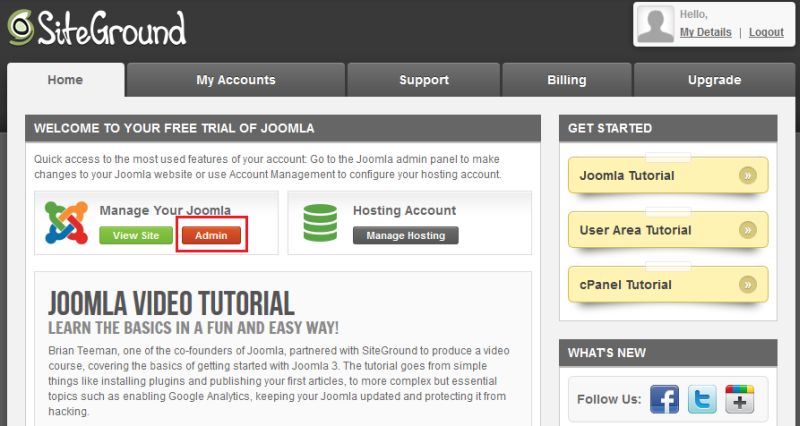
Но нам нужно произвести еще несколько настроек, чтобы использование вашего демо-сайта было более комфортным. Мы установим русскую локализацию, а также установим пароль для Super User (администратора), чтобы вы могли заходить в панель управления сайтом через /administrator. По умолчанию это невозможно, и в панель администратора можно попасть только через демо-сервис.
6. В панели демо-сервиса жмем на кнопку "Admin" и попадаем в панель управления Joomla! CMS. Здесь выбираем "Extensions" - "Language Manager" и далее жмем на кнопку "Install Language".
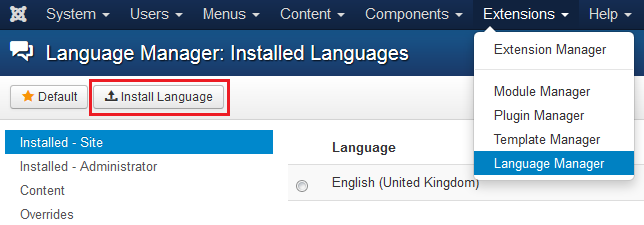
7. Жмем на кнопку "Find Languages". CMS покажет вам список всех доступных языков для установки.
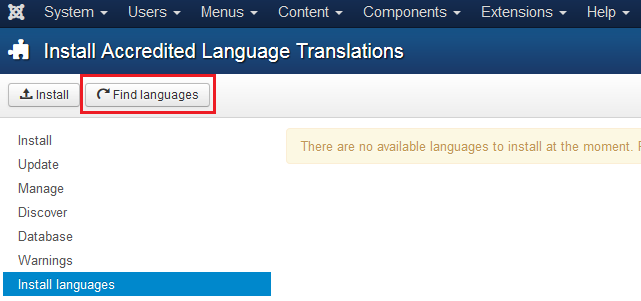
8. Вводим в поле поиска "russ" и жмем на кнопку поиска. Далее выбираем "Russian" и жмем на кнопку "Install Language". CMS произведет установку пакета русской локализации.
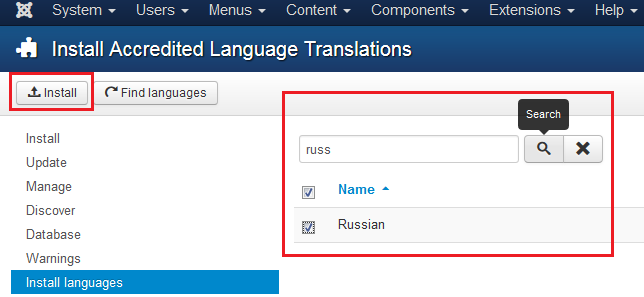
9. Снова идем в "Extensions" - "Language Manager" в списке языков выбираем "Russian" и жмем на кнопочку-звездочку. Таким образом мы установим русский язык в качестве языка по умолчанию для фронта веб-сайта.
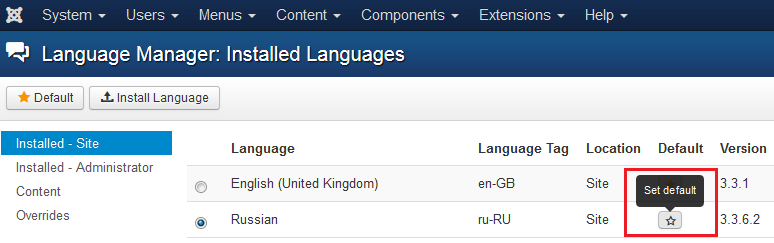
10. Выбераем слева "Installed - Administrator" и тоже жмем на кнопочку-звездочку. Таким образом мы установим русский язык в качестве языка по умолчанию для панели управления. Язык должен измениться на русский.
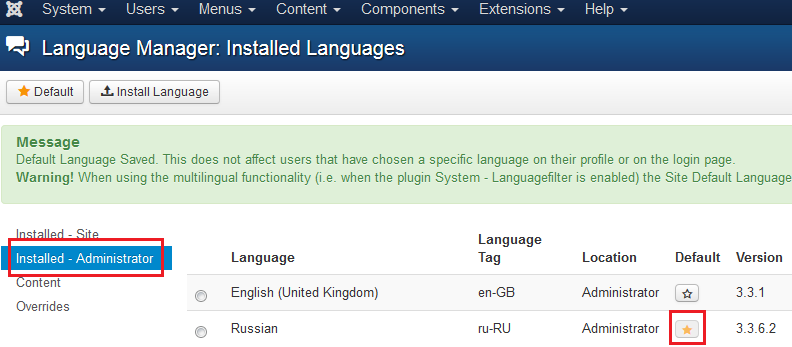
11. Заходим в "Пользователи" (Users) - "Менеджер пользователей" (User Manager), кликаем на пользователя "Super User".
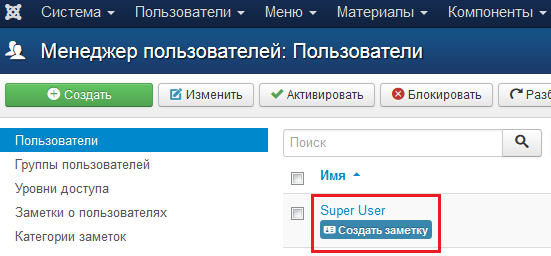
12. Вводим пароль и адрес электронной почты. Сохраняем.
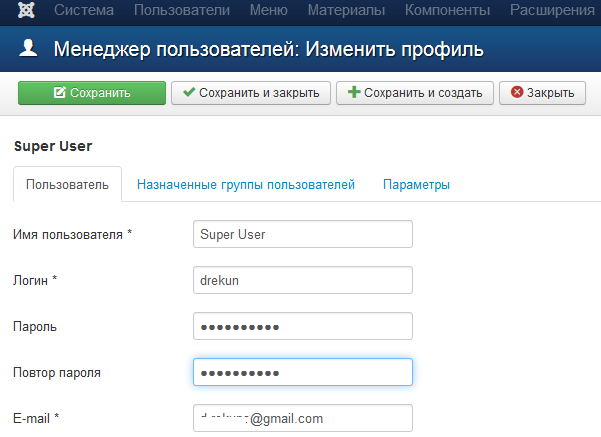
13. Выходим из панели управления.
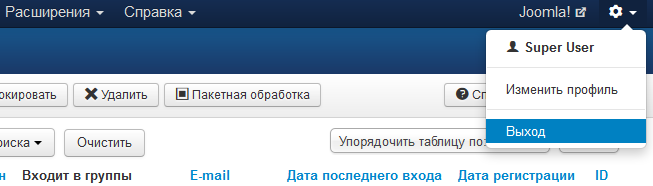
14. После выхода вы должны попасть на страницу входа в панель управления.
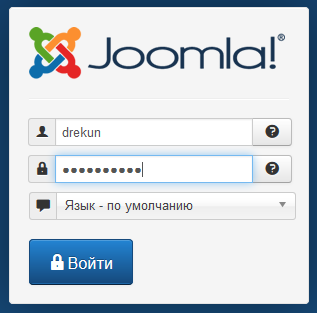
15. Выполняем вход и начинаем знакомиться с Joomla! CMS.
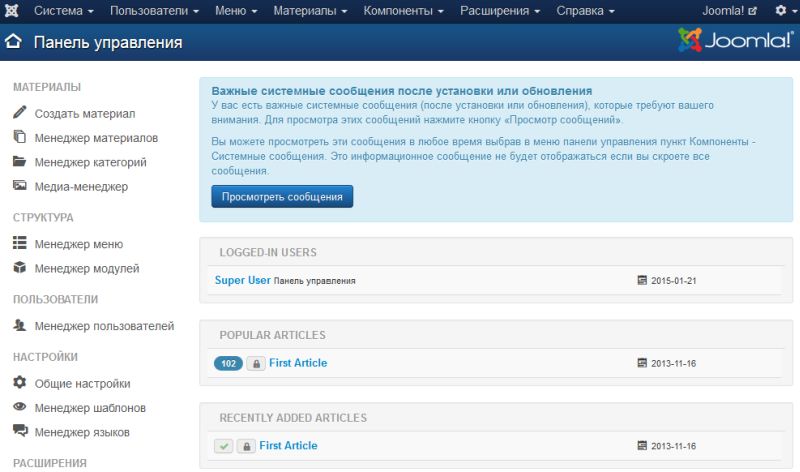
Удачного вам джумлаводства ;)


